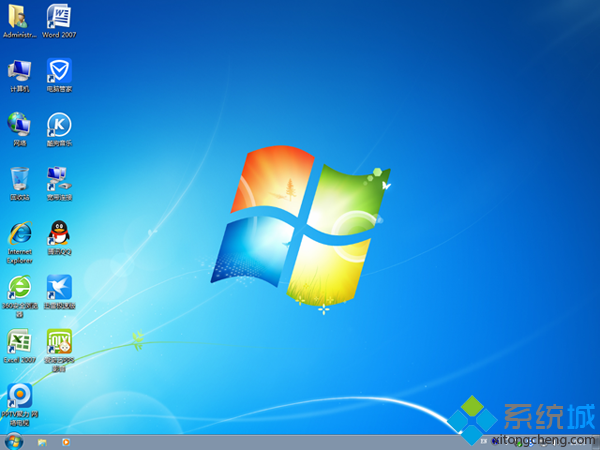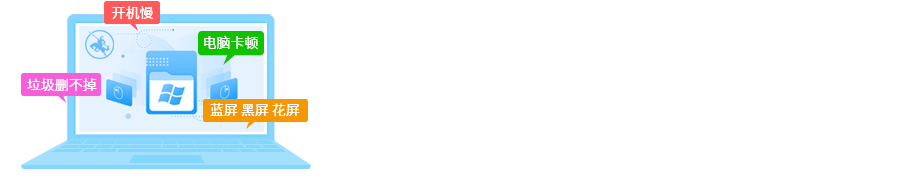小苹果w7家庭普通版是初级用户喜爱的小苹果w7系统。统计显示很多用户日常都碰到了小苹果w7系统装系统的实操问题。面对小苹果w7系统装系统这样的小问题,我们该怎么动手解决呢?不经常使用电脑的朋友对于小苹果w7系统装系统的问题可能会无从下手。但对于电脑技术人员来说解决办法就很简单了:1、制作U盘pE启动盘,然后将系统小苹果w7镜像中的gho文件解压到U盘GHo目录下; 2、在usb接口插入U盘,启动电脑时按下F12、F11、Esc等快捷键,在弹出的启动菜单中选择U盘选项,回车;。看了以上操作步骤,是不是觉得很简单呢?如果你还有什么不明白的地方,可以继续学习小编下面分享给大家的关于小苹果w7系统装系统的问题的具体操作步骤吧。
装系统小苹果w7步骤如下
1、制作U盘pE启动盘,然后将系统小苹果w7镜像中的gho文件解压到U盘GHo目录下;
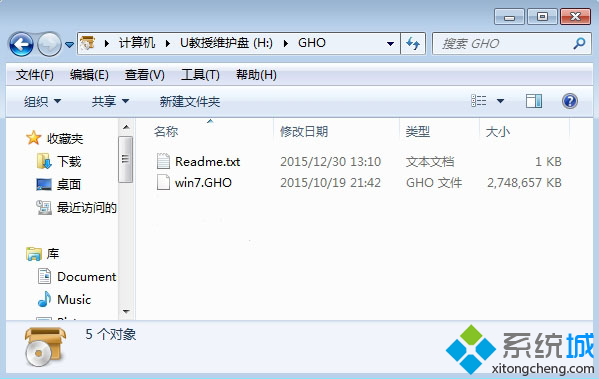
2、在usb接口插入U盘,启动电脑时按下F12、F11、Esc等快捷键,在弹出的启动菜单中选择U盘选项,回车;
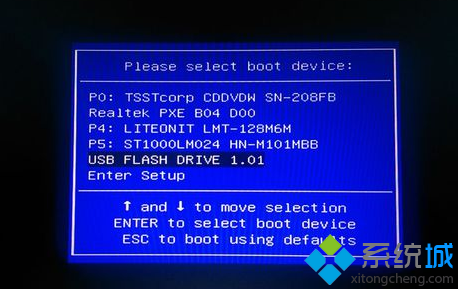
3、启动进入安装菜单,选择【02】选项回车,运行pE系统;
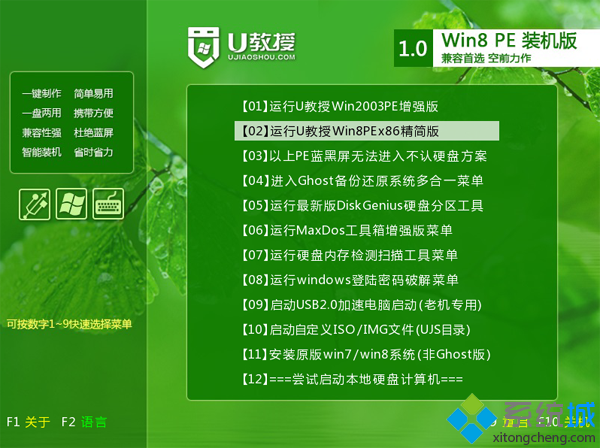
4、如果不用分区,直接第6步,要分区的用户在pE系统下双击打开【diskGenius分区工具】,点击【硬盘】—【快速分区】;
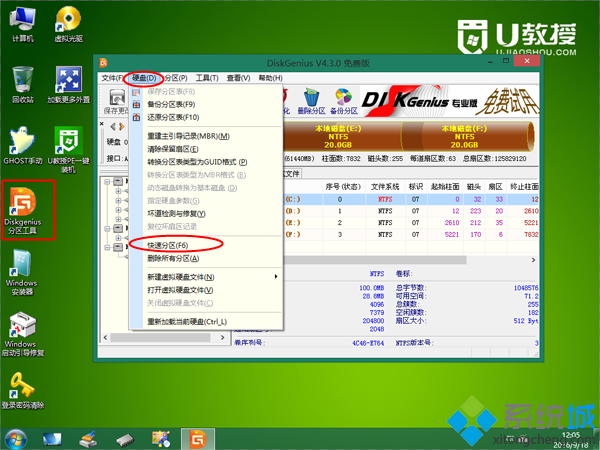
5、设置分区的数目以及分区的大小,点击确定;
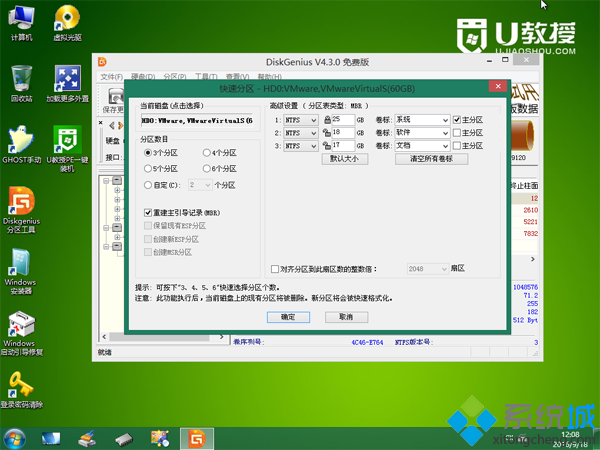
6、分区之后,双击【U教授pE一键装机】,按照图示进行设置,选择系统小苹果w7安装位置,比如C盘,确定;
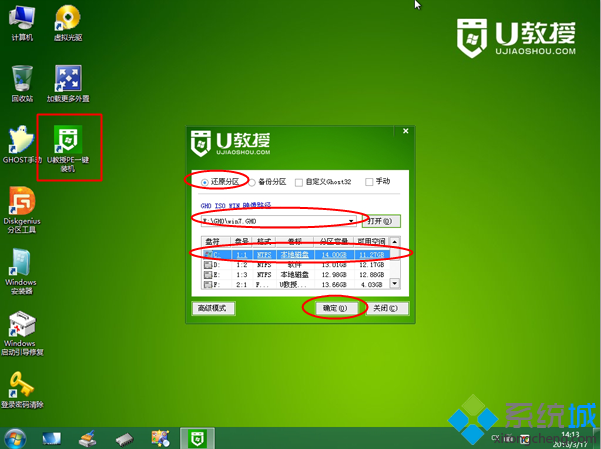
7、弹出提示框,直接点击确定,在这个界面,执行系统小苹果w7的解压过程;
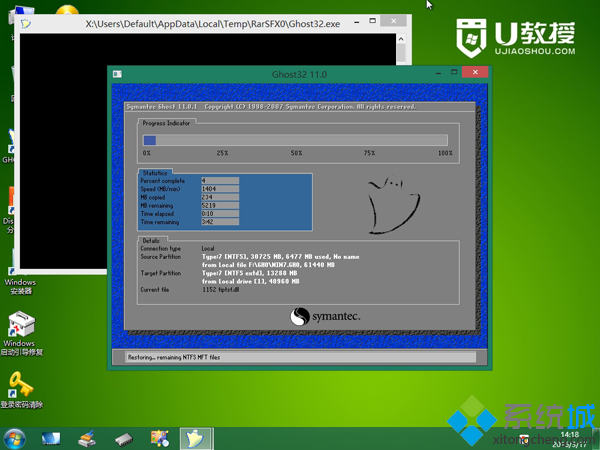
8、完成操作后,电脑会重启,此时拔出U盘,开始装系统小苹果w7;

9、在启动进入全新系统小苹果w7桌面后,安装完成。